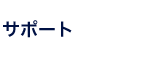設定:各設定変更
■サーバに関する設定
○メールサーバの設定
メールサーバにアクセスするための情報を設定/変更します。
設定を変更するには、メールサーバ名、メールサーバのユーザ名およびパスワードを入力し を押して下さい。
を押すと設定画面にもどります。
デフォルトの設定に戻すチェックボックスをチェックし を押すとデフォルトの値に戻ります。
○サーバ同期モードの設定
次の3種類のモードがあります。
使用形態にふさわしい使い方を選んで下さい。
| 他メール クライアント優先モード |
旅行・出張や、自宅に帰った時だけ WallEdge を使いたいけど、いつもは他のメールソフトを使っていたいなあ。 というような使い方をする人は、このモードを選択して下さい。どんな動作? メールサーバからメールを受信した時、メールサーバにメールを残したままになりますので、WallEdge で受信したメールは他のメールソフトで再び受信できます。他のメールソフトでメールを受信してメールサーバからメールが消えると、WallEdge からもメールが消えます。 |
|---|---|
| 協調モード |
「WallEdgeも、他のメールソフトも同じくらい使うよ」 というように、今まで使用していたメールソフトも便利だけど WallEdge 特有の機能も使いたい人はこのモードを選択して下さい。どんな動作? メールサーバからメールを受信した時、メールサーバにメールを残したままになりますので、WallEdge で受信したメールは他のメールソフトで再び受信できます。他のソフトでメールを受信しても WallEdge からは消えません。 |
| WallEdge 専用モード |
WallEdge だけ使います! という用途用です。どんな操作? メールサーバからメールを受信した時、メールサーバからメールが削除されます。WallEdge で受信したメールは他のメールクライアントで受信できません。 このモードが最も高速に動作しますので、WallEdge だけを使う組織ではこのモードに設定しましょう。 |
オプション機能について
WallEdge からメールを削除した時にメールサーバからも削除する
この設定をオンにすると、WallEdge からメールが無くなった後、メールサーバと通信した時にそのメールをサーバから削除します。
○メールサーバのパスワード変更
メールサーバのパスワードの変更を行います。
現在のパスワードと新しいパスワードを入力し、そして確認のためにもう一度同じパスワードを入力して下さい。
を押すとパスワード変更します。
変更操作をやめるときは、 を押して下さい。
○WallEdgeのパスワード変更
WallEdgeサーバのパスワード変更を行ないます。
現在のパスワードと新しいパスワードを入力し、そして確認のためにもう一度同じパスワードを入力してください。
を押すとパスワード変更します。
変更操作をやめるときは、 を押して下さい。
WallEdgeサーバとメールサーバが同一サーバの場合
○新着メールチェック機能
メールサーバにメールが届いたときにアイコンやポップアップウィンドウでお知らせする機能です。
新着メールのチェック間隔を指定すると有効になります。
一時的に機能を無効にしたい時は「新着メール機能を無効にする」チェックボックスをオンにしてください。
メールが届いたらポップアップウィンドウで知らせてほしいときは「新着メールが届いたらポップアップウィンドウで知らせる」チェックボックスをオンにしてください。
■仮想フォルダに関する設定
メッセージのヘッダ・フィールド「宛先」「送信者」「Cc:」「表題」「Reply-To」に含まれる文字列によってメッセージを振り分けます。それぞれのグループは仮想的なフォルダとして扱うこどができます。
○仮想フォルダ機能を有効にする
受信画面において、仮想フォルダ名の一覧を表示したいなら、振り分け設定 を行ってから、チェックボックスをチェックして ボタンを押してください。
仮想フォルダ機能を無効にしたいなら、チェックボックスのチェックをはずして ボタンを押してください。
ここで行った設定の変更を無効にしたいなら ボタンを押してください。
○振り分け設定
- フィールド選択
- 振り分けに用いるヘッダフィールドを「宛先」「送信者」「Cc:」「表題」「Reply-To」から選択してください。
- 比較文字列
- ヘッダフィールドに含まれる文字列と比較したい文字列を入力してください。
- フォルダ名
- 仮想フォルダ名を入力してください。
- 有効
- この仮想フォルダを有効にしたいなら、チェックボックスをチェックしてください。
無効にしたいなら、チェックボックスのチェックをはずしてください。
■表示に関する設定
○ヘッダ表示の有無
テキストのメールを表示する時、ヘッダを表示するかどうかを指定します。
「表示しない」を選択すると、「表題」「宛先」「送信者」「日付」などが表示されなくなります。
○メール一覧の簡易表示
メール一覧を簡易的な表示にするかどうかを指定します。
○MHTMLモード
MHTMLは、HTMLや画像を1つのメールで送信できるようにするモードです。
無効にすると、MHTML形式のメールは複数のHTMLファイルや画像ファイルに分割されて表示されます。
○ウィンドウのポップアップモード
「新規」などのボタンを押した時に同じウィンドウで開くか、あるいは新しいウィンドウで開く(ポップアップさせる)かを指定します。
○アイコンのテキスト表示
画像アイコンの使用を控え、代わりにテキストで表示します。
■送信に関する設定
○署名
メッセージの末尾につく署名を設定します。
「標準で署名をつける」チェックボックスをオンにすると、送信するメールにいつも署名がつくようになります。
○送信確認
「行なう」を指定すると、メールを送信する時に一度メールの内容を表示し、送信してもよいかどうかを確認するようにします。
○ Bcc: の付加
Bcc: に付加する設定にすると、新規メッセージ作成時に Bcc: の欄に自分のメールアドレスが自動的に記入されます。
■セキュリティに関する設定
○HTMLの表示
HTML形式のメールをHTMLとして表示するかどうかを指定します。
ブラウザによっては、HTMLを利用したセキュリティ攻撃を受け、被害を被る可能性があります。
○Internet Explorer 4.0 のキャッシュ制御
Internet Explorer 4.0 では添付ファイルを開く際にセキュリティ問題が発生します。
Internet Explorer の利用者は使いやすさと安全性、どちらか一方を選択できます。
-
「残す」設定にした場合 ... 便利
メールに添付されたファイルを開けるようになります。
しかし、読んだ内容がブラウザに一定期間残ってしまう為、出張先からメールを読んだ時など、メールの内容が他人に洩れてしまう可能性があります。
安全な端末で使う時にこのモードに設定してください。 -
「残さない」設定にした場合 ... 安全
セキュリティはより安全になりますが、添付ファイルが読めないことがあります。