OpenBlocks A16 Debian搭載モデル(AirManage Agent搭載版) ソフトウェアリリース情報|6.1.55-1
ファイル
- 開発用ファイル一式:https://ftp.plathome.co.jp/pub/OBSA16/bookworm/6.1.55-1/
- kernel
- ダウンロード:kernel-image-6.1.55-1-obsa16.deb
- サイズ:18,224,508 Bytes
- MD5:4ecf495866a3c2599d496018f5b6e44c
- AirManage Agent 搭載モデル用 userland
- ダウンロード:obsa16_0.3.0-bookworm_amrootfs.tgz
- サイズ: 131,429,113 Bytes
- MD5:e7bd65b7fcf2091dbf0d2b84bb22cfbc
- AirManage Agent 非搭載モデル用 userland
- ダウンロード:obsa16-rootfs.tgz
- サイズ: 84,228,731 Bytes
- MD5:fef138d0d2461de9b2297624c8a99528
変更内容
- ベース OS を Debian 12 に更新。
Debian 11 から 12 へのアップグレード
Debian 11 ご利用中の方は、以下の方法でDebian 12 にアップグレードすることができます。
アップグレードの操作は、新規セットアップとほぼ同じ内容になりますが、インストール済みのパッケージ情報などは引き継ぐことができます。
1. 作業用 USB メモリの作成
debian11 のパッケージ一覧と設定情報のバックアップ、並びに USB ブートし Debian 12 へのアップグレードを行うための USB メモリを作成します。USB メモリの作成は、PC(Windows OS)で行います。
1.1 必要なファイルのダウンロード
次のファイルをダウンロードしておきます。- a16usbboot-6.1.55-1-240830.img
- kernel-image-6.1.55-1-obsa16.deb
- obsa16_0.3.0-bookworm_amrootfs.tgz (AirManage Agent 搭載モデルの場合)
- obsa16-rootfs.tgz (AirManage Agent 非搭載モデルの場合)
1.2 Rufus による USB ブートイメージの書き込み
- PC に USB メモリを装着しRuftfs を起動します。
- [デバイス]でPCに装着したUSBメモリを選択します。
- [ブートの種類]で a16usbboot-6.1.55-1-240830.img を選択します。
- [スタート]ボタンをクリックします。
- 状態が「準備完了」になったら[閉じる]ボタンをクリックします。
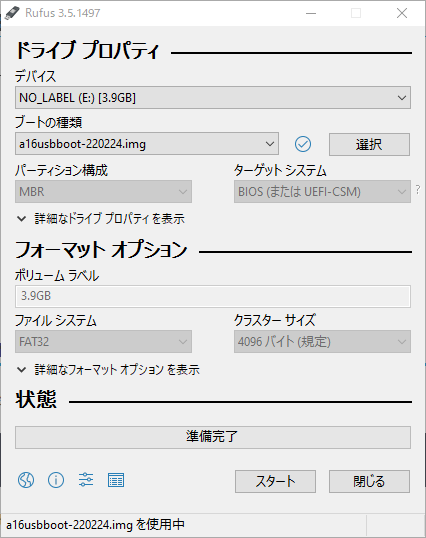
Ruftfs の画面
1.3 ディスクの管理による残りパーティションのフォーマッティング
[コンピューターの管理]⇒[ディスクの管理]にて、USBメモリの残りのバーティションを、ファイル システム: FAT32、ボリューム ラベル: 空でフォーマットして下さい。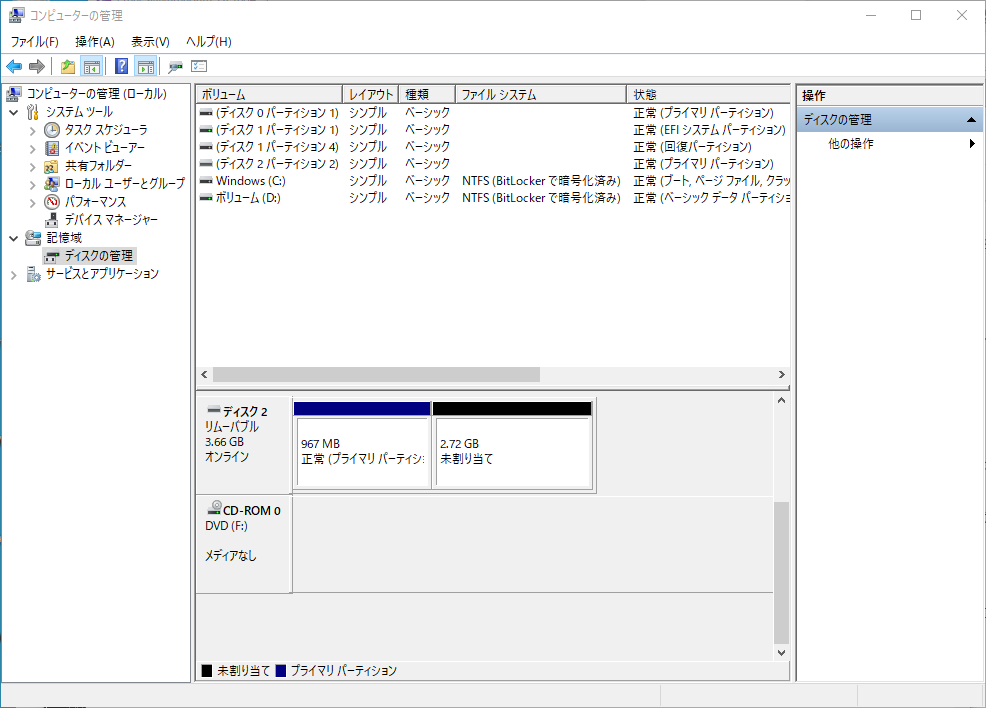
ディス管理の画面
1.4 USBメモリへのファイル書き込み
次のファイルを 1.3 項でフォーマッティングしたパーティションへコピーします。- kernel-image-6.1.55-1-obsa16.deb
- obsa16_0.3.0-bookworm_amrootfs.tgz (AirManage Agent 搭載モデルの場合)
- obsa16-rootfs.tgz (AirManage Agent 非搭載モデルの場合)
2. USB メモリのマウント
作業用 USB メモリを OpenBlocks A16 の USB ポートに装着し、シリアルコンソールにて、次のコマンドを実行します。
# mount /dev/sda2 /mnt
3. debian11 のパッケージ一覧と設定情報のバックアップ
USB メモリに debian11 のパッケージ一覧と設定情報(/etc)をバックアップします。
次のコマンドを実行します。
# dpkg --get-selections > /mnt/dpkg.list # tar -cvpzf /mnt/etc_debian11.tar.gz /etc
4. USB ブートによる再起動
USBブートで再起動します。
-
次のコマンドを実行します。
# reboot
- U-BOOTのプロンプトu-boot=>が表示されるまで、任意のキー(例えばスペースキー)を押下します。
- U-BOOTのプロンプトu-boot=> にて、次のコマンドを実行します。
u-boot=> run usbboot
- root アカウントへログインします。パスワードは ‘root’ です。
obsa16 login: root Password: root
5. kernel 6.1.55 のインストール
debian12 のファームウェアをインストールします。
次のコマンドを実行します。
# mount /dev/sda2 /mnt # dpkg -i /mnt/kernel-image-6.1.92-1-obsix9r.deb
6. userland の初期化
userland を初期化します。eMMC を rootfs としている場合、次のコマンドを実行します。
M.2 NVME SSD を rootfs としている場合、次のコマンドを実行します。# mkfs.ext4 /dev/mmcblk2p2
# mkfs.ext4 /dev/nvme0n1p1
7. userland のインストール
userland をインストールします。7.1 AirManage 搭載モデルの場合
eMMC を rootfs としている場合、次のコマンドを実行します。M.2 NVME SSD を rootfs としている場合、次のコマンドを実行します。# mount /dev/mmcblk2p2 /media # tar --numeric-owner -C /media-xpzf /mnt/obsa16_0.3.0-bookworm_amrootfs.tgz
# mount /dev/nvme0n1p1 /media # tar --numeric-owner -C /media -xpzf /mnt/obsa16_0.3.0-bookworm_amrootfs.tgz
7.2 AirManage 非搭載モデルの場合
eMMC を rootfs としている場合、次のコマンドを実行します。M.2 NVME SSD を rootfs としている場合、次のコマンドを実行します。# mount /dev/mmcblk2p2 /media # tar --numeric-owner -C /media -xpzf /mnt/obsa16_rootfs.tgz
# mount /dev/nvme0n1p1 /media # tar --numeric-owner -C /media -xpzf /mnt/obsa16_rootfs.tgz
8. 再起動
-
次のコマンドを実行します。
# reboot
- root アカウントへログインします。パスワードは ‘0BS@lb’ (ゼロ・ビー・エス・アット・エル・ビー)です。
obsa16 login: root Password: 0BS@lb
9. ネットワーク設定の復元
USB メモリに保存した情報を用いネットワークの設定を復元します。
次のコマンドを実行します。
# mount /dev/sda2 /mnt # tar -C / -xvzf /mnt/etc_debian11.tar.gz etc/network/interfaces # systemctl restart networking
10. パッケージの再インストール
USB メモリに保存したパッケージの一覧を用いパッケージの再インストールを行います。
次のコマンドを実行します。
# apt update # apt install dselect # dselect update # dpkg --set-selections < /mnt/dpkg.list (警告は無視してください) # apt-get update # apt-get dselect-upgrade
11. 各種設定情報の復元
USBメモリには、/etc 以下をアーカイブした etc_debian11.tar.gz が保存されています。 利用されていた各種ソフトウェアの設定ファイルも含まれていますので、必要なファイルを取り出し、再度設定してください。
次のコマンドを実行することで各アーカイブを /root/etc に展開することが出来ます。
# mount /dev/sda1 /mnt # cd /root # tar -xvzf /mnt/etc_debian11.tar.gz .
